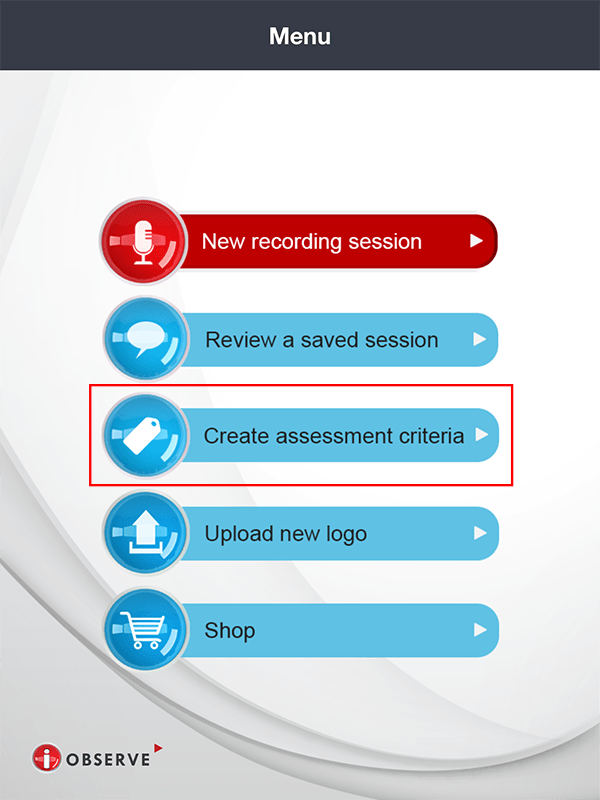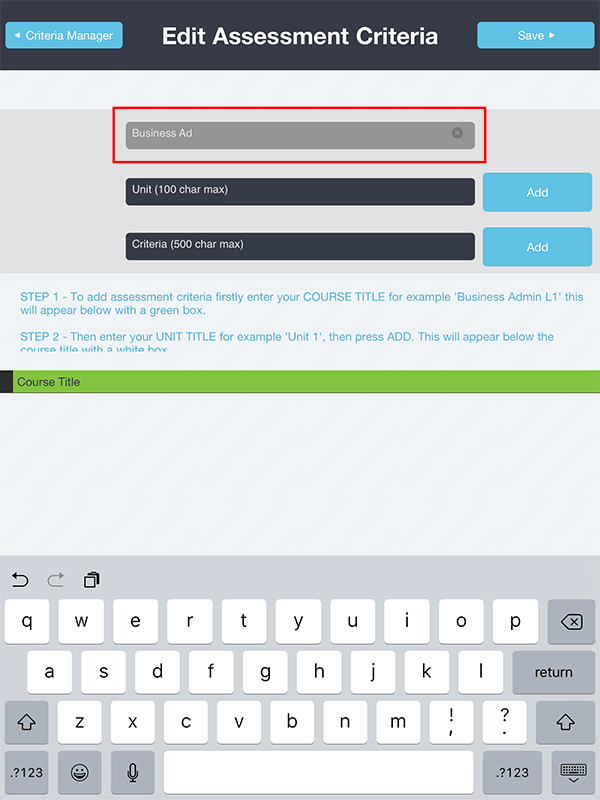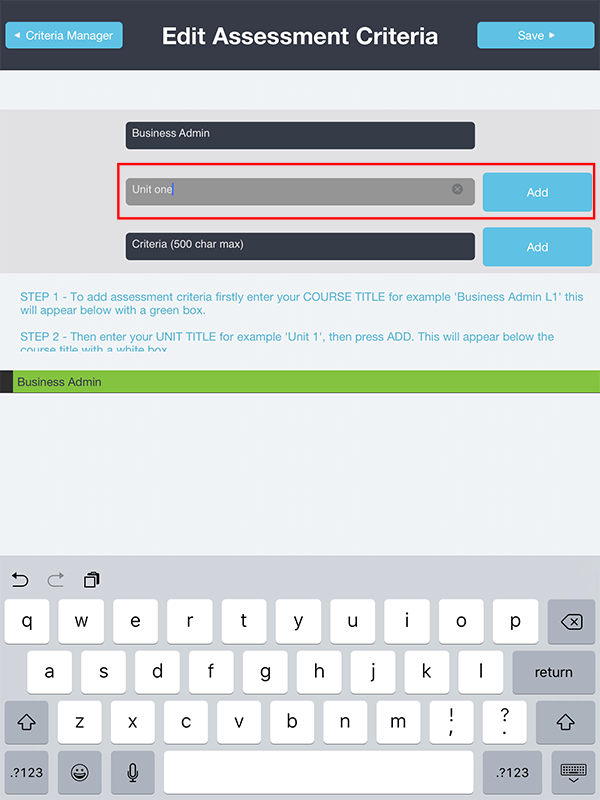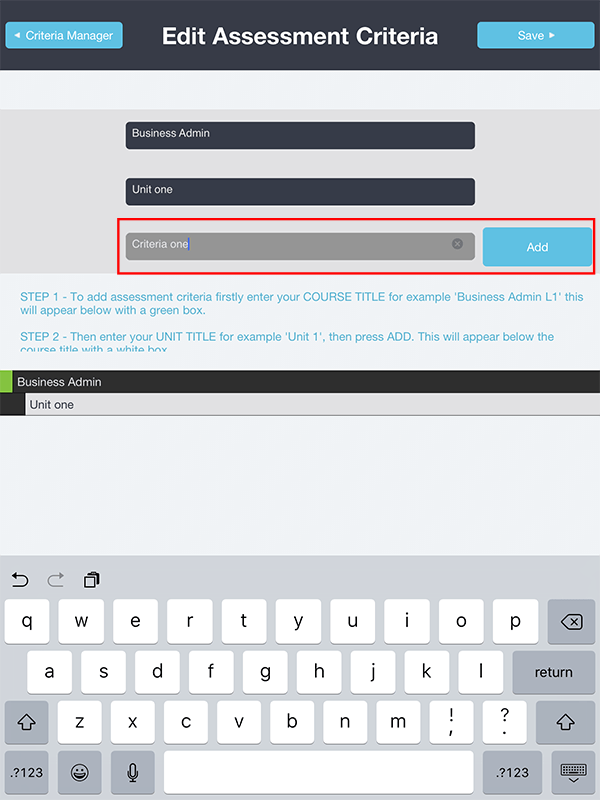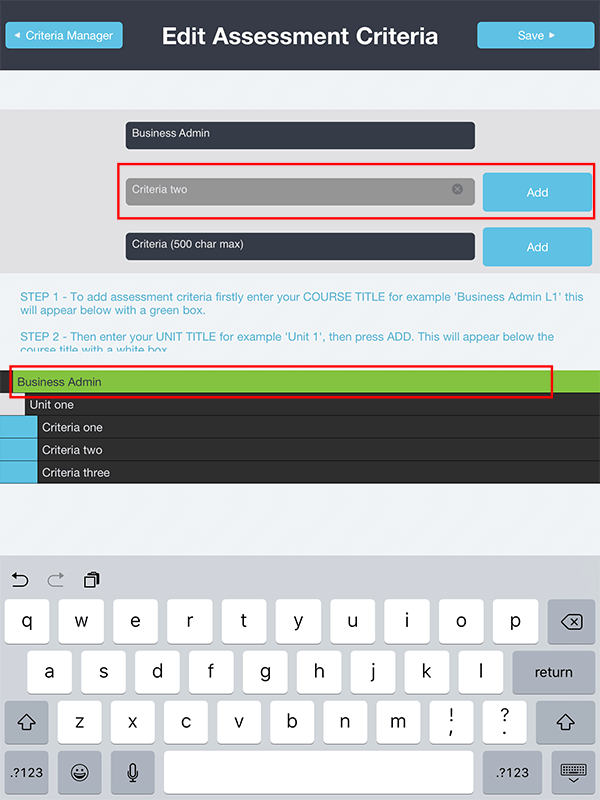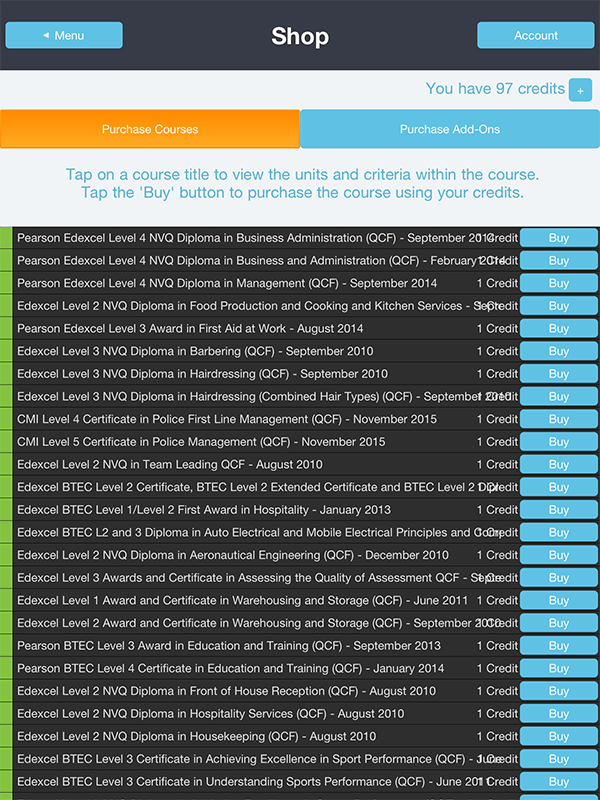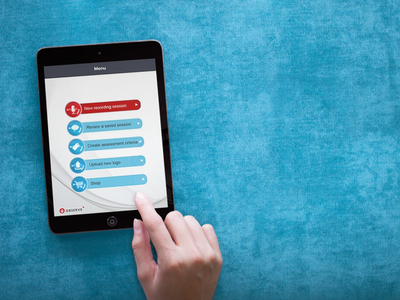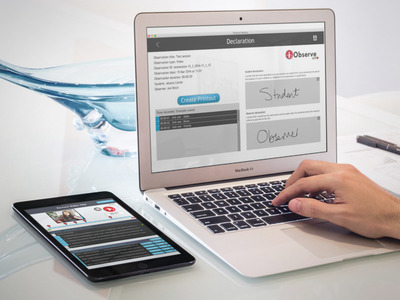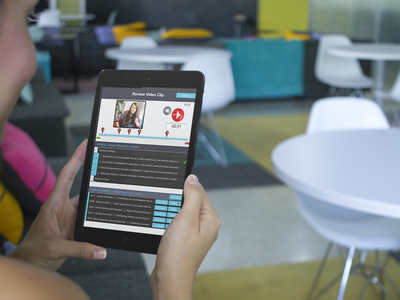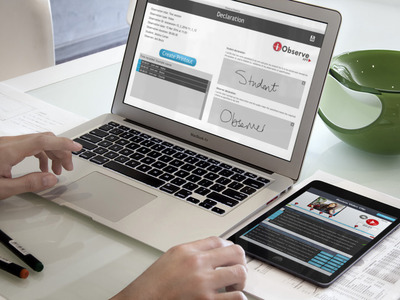iObserve, easy as



How to use iObserve
For your tablet
iObserve is clear and easy to use, but to help you get started we have put together some tutorials. See below for a list of tutorials or contact us for help or suggestions.
How to add assessment criteria in iObserve
How to record in iObserve: the complete observation process
How to review recordings in iObserve
How to transfer the audio files from your iPad to your computer
How to transfer the audio files from your android tablet to your computer
Download our free trial
Prospect Training Services
Award winning training.
See what else we do at www.prospect-training.org.uk.